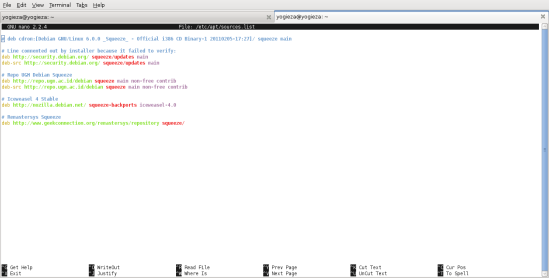| ALBOX ALARM SYSTEMPETUNJUK SINGKAT PENGGUNAAN ALARM ACP 811 A |
Indikator gagal : Bunyi “Beep” 5x
Indikator gagal : Bunyi “Beep” 5x dan lampu Exit/Armed tetap menyala. 3. MENONAKTIFKAN ALARM SAAT ALARM BERBUNYI
Indikator gagal : Bunyi “Beep” 5x dan lampu Exit/Armed tetap menyala. ** Saat mematikan alarm,akan ada lampu zona (1 s/d 8) yang menyala(Zone Memory). Menandakan di zona tersebutlah yang menyebabkan alarm berbunyi. Periksa segera zona tersebut. Untuk menghapus Zone memory tekan USERCODE*3# Untuk menghapus sekaligus mengaktifkan alarm kembali tekan USERCODE*6# 4. BYPASS ZONE (MENONAKTIFKAN ZONA TERTENTU)
|
Wiring diagram ALBOX ACP 811 Konfigurasi
Cara Membuat Bootable Linux dengan USB
Assalamualaikum sobat, senang rasanya masih bisa update catatan ini, walaupun gak tentu waktunya.. nah kali ini sesuai dengan permintaan / request beberapa temen temen yang ingin tau bagaimana cara membuat bootable linux dengan USB / Flashdisk. nah mungkin buat beberapa temen temen juga yang lagi mulai sibuk sibuknya ngerjain tugas, kebetulan berkaitan dengan linux mungkin ini bisa menjadi salah satu alternatif, supaya installasinya gak tribet pake CD / DVD.. monggo yg mau tau caranya simak yoo :
1. pertama pastilah kita mempersiapkan softwarenya yaitu Universal USB Installer, bisa di download di situsnya langsung. >> Download Universal USB Installer dan *ISO linuxnya buat yang belum punya silahkan download juga di Distrowatch.com
2. kemudian setelah di download jalan kan software Universal USB Installer, lalu klik agree untuk melanjutkan. lihat gambar dibawah ini.
3. kemudian pilih distro linux, sebagai contoh saya pake ubuntu 12.04 Desktop, lihat gambar berikut.
4. kemudian klik browse dan cari File *ISO distro linuxnya, sebagai contoh saya cari File ISO distro linux ubuntu 12.04, lihat gambar.
5. kemudian tentukan flashdisk yang mau di jadikan bootable,. disini directory i: adalah flashdisk yang saya gunakan untuk bootable, silahkan sobat menyesuaikannya dengan yang ada di komputer sobat. lalu beri checklist untuk memformat flashdisk, lalu klik create untuk memulainya. lihat gambar.
6. Akan tampil beberapa peringatan, dan sobat cukup memilih yes untuk melanjutkan proses.. lihat gambar.
7. nah kemudian tunggulah beberapa saat, pembuatan bootable sedang berlangsung.
8. Klik close untuk mengakhiri, dan proses pembuatan bootable sudah selesai, untuk mencobanya silahkan restart komputer / laptop sobat untuk mencobanya.. dan pastikan pada bios sudah tersetting sebagaimana mestinya.
9. apabila berhasil masuk ke ubuntu berarti flashdisk sobat berhasil menjadi bootable ubuntu 12.04
10. selamat mencobanya sobat
nah itulah langkah langkah membuat bootable Linux menggunakan Flashdisk, semoga bermanfaat dan selamat mencoba kawan, kita berjumpa lagi pada postingan berikutnya. jangan lupa tinggalkan komentar komentarnya.
Tutorial Cara Menginstal Linux Dari Flashdisk
Tutorial Cara Menginstal Linux Dari Flashdisk Dengan UNetbootin
Sebelumnya anda dapat mendownload program UNetbootin terlebih dahulu pada link berikut: UNetbootin .Selanjutnya anda membutuhkan program Ubuntu untuk menginstall Linux. Link untuk mendownload Ubuntu Linux. File yang ter-download berekstensi .iso dan anda perlu sedikit bersabar untuk mendownload file Ubuntu Linux karena file tersebut berukuran cukup besar, sekitar 600mb ![]() Bila anda sudah mempunyai CD atau copian file Ubuntu, dapat langsung menjalankan program UNetbootin seperti gambar dibawah: (klik untuk perbesar)
Bila anda sudah mempunyai CD atau copian file Ubuntu, dapat langsung menjalankan program UNetbootin seperti gambar dibawah: (klik untuk perbesar)
Program Unetbootin selain digunakan untuk menginstal Ubuntu Linux juga dapat digunakan untuk berbagai keperluan seperti membuat SystemRescueCD dan juga SystemRescue dari berbagai antivirus seperti Kaspersky, Dr.Web, F-Secure dll. Juga terdapat berbagai fitur seperti DOS, Smart Boot Manager, Mandriva, CenOS, NTPassword, Gujin dan banyak lagi.
Pilihkan Ubuntu yang terdapat pada list lalu klik browser yang terdapat disebelah kanan bawah dan cari file .iso Ubuntu yang telah didownload tadi. Kemudian Tentukan lokasi harddisk yang anda ingin anda instalkan dan klik Ok.
Tutorial Cara Menginstal Linux Dari Flashdisk Dengan LinuxLive USB-creator
Sebelumnya anda dapat mendownload software LinuxLive USB-creator pada link berikut: USB-creator. Cara instalasi dengan LinuxLive USB-creator hampir sama dengan menggunakan UNetbootin. Siapkan flashdisk yang berkapasitas minimal 2 GB berikut file .iso Ubuntu
Anda dapat mendownload software update apabila ada pesan untuk update pada saat menjalankan software tersebut.
Untuk menginstal Linux dengan software ini, anda dapat menentukan lokasi instalasi yang diinginkan. Lalu pada step 2, terdapat 3 pilihan cara untuk menginstal linux melalui file .iso , CD atau download dari situs Ubuntu (bila anda belum mempunyai file instalasinya) .
Pada USB Desktop Image Creator telah terdapat didalam paket LinuxLive USB-Creator, USB-Creator-KDE (USB-creat0r-gtk bila menggunakan versi 9.10) didalam Kubuntu.
Untuk melihat cara instalasi / Live CD pada LinuxLive USB-Creator dapat diakses melalui menu System > Administration > Create aUSB Startup Disk atau K-Menu > Applications > System > USB Startup Disk Creator (Kubuntu).
Bila anda tidak menemukannya dapat mencoba perintah berikut pada bagian terminal: sudo apt-get install usb-creator
Bila ingin menggunakan Live-CD, maka perlu mengaktifkan software sourcenya (sudo gedit/etc/apt/sources.list).
Demikianlah Tutorial Cara Menginstal Linux Dari Flashdisk. Semoga bermanfaat ![]()
TUTORIAL BACKTRACK 5 R3
Backtrack, OS Linux yang installernya biasanya dibagikan secara gratis kalo kita ikut seminar yang berbau hacking. Backtrack menyediakan tools attacking/hacking didalamnya yang sangat lengkap menurut saya. Untuk yang belum punya bisa didownload disini :http://www.backtrack-linux.org/.
Dipost ini saya akan menjelaskan cara install Backtrack, saya menggunakan Backtrack 5 R3 Gnome. Selain menggunakan kata - kata, saya juga menambahkan gambar saat proses installasinya.Click gambar agar terlihat jelas.
Berikut adalah cara install Backtrack 5 R3 :
Insert media installasi (DVD/FlashDisk) ke PC anda, tunggu sampai tampilan seperti ini :
tekan enter,
Ketik Startx (Fungsi Startx adalah untuk memulai / memunculkan GUI Backtrack 5 R3 Gnome) Pilih BackTract Text, click enter.
Click Install BackTrack,
Pilih English, setelah itu click Forward, tunggu sampai setting up the clock selesai,
Sesuaikan Religion dan Time Zone sesuai keinginan anda lalu click Forward :
Pilih Keyboard layout yang anda inginkan. Lalu click Forward,
Pilih Specify partitions manually (advanced), lalu click forward,
Click free space, lalu click Add..
Buat partisi dengan settingan sesuai yang ada digambar atas, kecuali size (isi sesuai kebutuhan anda) lalu click OK,
Pilih free space, lalu click Add..
Buat partisi dengan settingan sesuai yang ada digambar atas, kecuali size (isi sesuai kebutuhan anda) lalu click OK,
Click Install, tunggu sampai proses installasi selesai.
Pilih partisi yang bertype Ext4, lalu click Forward,
Click Install, tunggu sampai proses installasi selesai.
Click Restart Now,
Remove atau lepas media installasi (DVD/FlashDisk) dari PC/laptop anda, dan click enter.Maka PC/Laptop anda akan restart dan tunggu sampai tampilan seperti ini :
Isi Login dengan : root
dan isi Passwordnya dengan : toor
lalu ketik startx agar masuk ke dekstopnya, remove/delete shortcut "install BackTrack" yang ada pada dekstop. Proses instalasiBacktrack 5 R3 selesai.
HAL YANG HARUS DILAKUKAN SETELAH INSTAL BACKTRACK 5 R3
Hal yang pertama di lakukan adalah melakukan update/upgrade, tujuannya untuk memperbaharui system dan paket yang sudah terinstall sebelumnya, ok langsung saja buka terminal dengan cara Ctrl+Alt+T/Start+Accessories+Terminal kemudian ketikkan perintah berikut di terminal anda.
1. apt-get update
2. apt-get upgrade
3. apt-get install update-manager
4. apt-get install synaptic
Ubuntu-Software-Center lokasinya berada di
Applications=>Ubuntu-software-Center
5. apt-get install software-center
6. Install dan Atur Compiz Fusion
Untuk install ketikan saja
sudo apt-get install compiz
Untuk mengatur efek Compiz Fusion.
sudo apt-get install simple-ccsm
untuk effect extra :
sudo apt-get install compiz compizconfig-setting-manager compiz-fusion-plugin-extra compiz-fusion-pligins-main compiz-plugins
7. Office
Windows dapat menggunakan Microsoft Office, sedang Linux memiliki OpenOffice.
Install OpenOffice
sudo apt-get install openoffice.org
8. Ubuntu Tweak
Ubuntu Tweak memudahkan kita untuk melakukan konfigurasi setting Linux kita, mulai dari install/uninstall aplikasi, membersihkan cache, melakukan setting compiz fusion, dll.
Install Ubuntu Tweak
sudo add-apt-repository ppa:ubuntu-tweak-testing/ppa && sudo apt-get update
sudo apt-get install ubuntu-tweak
CARA INSTAL DRIVER INTEL DI BACKTRACK 5 R3
Pada tulisan saya kali ini saya ingin berbagi tentang cara menginstall driver intel di backtrack.
sebenarnya ini masalah yang pernah saya alami saat menggunakan compiz di backtrack, udah seminggu nyoba” oprek ternyata drivernya intel di laptop saya yang belum terinstal..
berikut cara menginstalnya :
1. tambahkan dulu repositori intel :
buka terminal lalu ketikan yang dibawah ini :
add-apt-repository ppa:glasen/intel-driver
2. lalu update dan upgrade
apt-get update && apt-get upgrade
3. selanjutnya tinggal di kernel dengan :
prepare-kernel-sources
cd /usr/src/linux
cp -rf include/generated/* include/linux/
4. lalu reboot dan driver intel anda pun sudah terinstal di komputer anda
CARA INSTAL DRIVER ATI RADEON DI BACKTRACK 5 R3
Pertama-tama siapkan dahulu driver ati radeon sesuai versi vga masing-masing. Jangan lupa install driver intel dulu baru instal driver ati radeon (bagi yang punya 2 vga dalam computer / laptop)
1. untuk 32bit or X86 ketikan perintah di terminal :
wget -c http://www2.ati.com/drivers/linux/amd-driver- installer-12-1-x86.x86_64.run
2. untuk 64bit or X86_64 ketikan kode berikut di terminal :
wget -c http://www2.ati.com/drivers/linux/amd-driver-installer-12-1-x86.x86_64.run
3. karena saya pakai 64 bit jadi prosesnya seperti dibawah ini:
Rubah permission'nya filenya dulu :
chmod +x amd-driver-installer-12-1-x86.x86_64.run
4. setelah itu tinggal kita run dengan :
./amd-driver-installer-12-1-x86.x86_64.run
5. lalu reboot
CARA MENGATIFKAN AUDIO DI BACKTRACK 5 R3
Kali ini saya akan bebagi pengalaman saya, saya akan bercerita sedikit waktu pertama kali saya install backtrack saya mau putar musik ehhhh malah suara nya tidak ada. Maka solusinya adalah
1. klik Start => System =>Preferences=>Startup Applications.
2. Kemudian pilih Add dan isikan Name ="sound" kemudian pada Command langsung saja isikan "/usr/bin/pulseaudio" tanpa tanda kutip
3. Jika sudah selanjutnya klik Add kemudian pilihClose kemudian Reboot Komputer anda.
CARA MENGATASI MASALAH VLC DAN GOOGLE CHROME DI BACKTRACK 5 R3
1. agar vlc bisa di buka langsung aja buka terminal dan ketikan perintah berikut :
root@bt:~#cd /usr/lib/chromium-browser
2. kemudian ketikan perintah berikut :
root@bt:~# hexedit /usr/bin/vlc
maka akan muncul gambar number hexa, jangan khawatir, komputernya gx pa2x kok,
3. kemudian kita pindahkan cursor ke huruf dengan cara menekan TAB
4. jika cursor sudah berada di huruf selanjutnya tekan CTRL+S untuk search kemudian ketikan perintah GETEUID jika sudah ketemu gantikan kata kunci yang anda cari ganti dengan GETPPIDjika sudah diubah sekarang tekan Ctrl+X untuk menyimpan. sekarang buka vlc anda dan lihat hasilnya.
5. Begitu pula dengan google chrome, ketikan perintah berikut di terminal
cd /usr/lib/chromium-browser
6. Kemudian ketikan :
hexedit chromium-browser
7. Dan caranya sama dengan vlc diatas tadi. : D
backtrack 5 R3 siap dipakai, tunggu postingan effect backtrack 5 R3 ea!!!! ;)
Memasang Repositori Lokal pada Debian Squeeze
Pada kali ini saya akan menulis tentang langkah untuk mengganti alamat repositori di Debian Squeeze. Setelah berhasil menghubungkan modem AC2726 dengan Debian 6, selanjutnya saya akan mengupdate seluruh paket-paketnya. Untuk mempercepat proses pemutakhiran paket maka kita menggunakan cara lama yaitu menggunakan server repository yang dekat dengan tempat kita.
Sebagai contoh, repositori Debian Squeeze yang dekat dengan tempat saya yaitu repo.ugm.ac.id yang berada di kota Jogja. Sayapun bersegera menuju ke eb repo.ugm.ac.id & masuk ke list reponya Debian Squeeze ini. Kemudian saya salin alamat url repo Debian Squeeze ini sambil menyamakan dengan webnya Om Geazzy yang membahas tentang sources listnya. Kemudian saya buka terminal & ketik
su >masuk ke root & isi passkeynya
lanjut dengan command
nano /etc/apt/sources.list lalu enter
pada konfigurasi standarnya akan tampak repo security Debiannya. Lalu saya tambahkan repositori dari UGM ini ke dalam list tersebut
# Repo UGM Debian Squeeze
deb http://repo.ugm.ac.id/debian squeeze main non-free contrib
deb-src http://repo.ugm.ac.id/debian squeeze main non-free contrib
lalu saya simpan & close. Selanjutnya saya update semua paket Debiannya dengan command apt-get update. Imbas dari pemakaian repo lokal ini yaitu proses update serta pengunduhannya berlangsung lebih cepat kendati internet yang saya miliki tidak bagus. Coba kalau punya koneksi dewa, pastinya lebih wuzzz seperti Hayabusa
Bagi teman-teman yang bertempat berbeda dengan saya maka silahkan search alamat repo Debian Squeeze ini, cara untuk memasangnya di sources list pun sama dengan yang saya lakukan di atas.
Demikian & terima kasih
Cara Menginstall Open VPN pada Debian dan Ubuntu
 Instalasi OpenVPN ini dikerjakan pada mesin Debian. Harusnya juga bisa untuk turunan Debian lainnya seperti Ubuntu, Mint, dll.
Instalasi OpenVPN ini dikerjakan pada mesin Debian. Harusnya juga bisa untuk turunan Debian lainnya seperti Ubuntu, Mint, dll.root@starscream:~# cat /dev/net/tun cat: /dev/net/tun: File descriptor in bad state |
apt-get install openvpn pam-devel |
E: Unable to locate package pam-devel
|
cp -R /usr/share/doc/openvpn/examples/easy-rsa/ /etc/openvpn/ |
chmod -R 755 /etc/openvpn/ |
cd /etc/openvpn/easy-rsa/2.0/ |
vi vars |
# Increase this to 2048 if you # are paranoid. This will slow # down TLS negotiation performance # as well as the one-time DH parms # generation process. export KEY_SIZE=384 # In how many days should the root CA key expire? export CA_EXPIRE=3650 # In how many days should certificates expire? export KEY_EXPIRE=3650 # These are the default values for fields # which will be placed in the certificate. # Don't leave any of these fields blank. export KEY_COUNTRY="ID" export KEY_PROVINCE="JKT" export KEY_CITY="Jakarta" export KEY_ORG="lifebit.me" export KEY_EMAIL="scylla@lifebit.me" export KEY_CN=vpn.lifebit.me export KEY_NAME=lifebit.me export KEY_OU=lifebit.me export PKCS11_MODULE_PATH=changeme export PKCS11_PIN=666666 |
source ./vars
|
./vars
|
./clean-all |
./build-ca |
Generating a 384 bit RSA private key .++++++++++++++++++ ................++++++++++++++++++ writing new private key to 'ca.key' ----- You are about to be asked to enter information that will be incorporated into your certificate request. What you are about to enter is what is called a Distinguished Name or a DN. There are quite a few fields but you can leave some blank For some fields there will be a default value, If you enter '.', the field will be left blank. ----- Country Name (2 letter code) [ID]: State or Province Name (full name) [JKT]: Locality Name (eg, city) [Jakarta]: Organization Name (eg, company) [lifebit.me]: Organizational Unit Name (eg, section) [lifebit.me]: Common Name (eg, your name or your server's hostname) [vpn.lifebit.me]: Name [lifebit.me]: Email Address [scylla@lifebit.me]: |
./build-key-server vpn.lifebit.me |
Generating a 384 bit RSA private key ............++++++++++++++++++ ..++++++++++++++++++ writing new private key to 'vpn.lifebit.me.key' ----- You are about to be asked to enter information that will be incorporated into your certificate request. What you are about to enter is what is called a Distinguished Name or a DN. There are quite a few fields but you can leave some blank For some fields there will be a default value, If you enter '.', the field will be left blank. ----- Country Name (2 letter code) [ID]: State or Province Name (full name) [JKT]: Locality Name (eg, city) [Jakarta]: Organization Name (eg, company) [lifebit.me]: Organizational Unit Name (eg, section) [lifebit.me]: Common Name (eg, your name or your server's hostname) [vpn.lifebit.me]: Name [lifebit.me]: Email Address [scylla@lifebit.me]: Please enter the following 'extra' attributes to be sent with your certificate request A challenge password []: An optional company name []: Using configuration from /etc/openvpn/easy-rsa/2.0/openssl-1.0.0.cnf Check that the request matches the signature Signature ok The Subject's Distinguished Name is as follows countryName :PRINTABLE:'ID' stateOrProvinceName :PRINTABLE:'JKT' localityName :PRINTABLE:'Jakarta' organizationName :PRINTABLE:'lifebit.me' organizationalUnitName:PRINTABLE:'lifebit.me' commonName :PRINTABLE:'vpn.lifebit.me' name :PRINTABLE:'lifebit.me' emailAddress :IA5STRING:'scylla@lifebit.me' Certificate is to be certified until Jan 4 06:27:10 2022 GMT (3650 days) Sign the certificate? [y/n]:y 1 out of 1 certificate requests certified, commit? [y/n]y Write out database with 1 new entries Data Base Updated |
./build-dh |
cd /etc/openvpn |
vi udp53.conf
|
port 53 proto udp dev tun ca easy-rsa/2.0/keys/ca.crt cert easy-rsa/2.0/keys/vpn.lifebit.me.crt key easy-rsa/2.0/keys/vpn.lifebit.me.key dh easy-rsa/2.0/keys/dh384.pem plugin /usr/lib/openvpn/openvpn-auth-pam.so /etc/pam.d/login client-cert-not-required username-as-common-name server 10.53.0.0 255.255.255.0 ifconfig-pool-persist ipp.txt push "redirect-gateway def1" push "dhcp-option DNS 8.8.4.4" push "dhcp-option DNS 208.67.220.220" keepalive 2 30 comp-lzo cipher none persist-key persist-tun status udp53.log verb 3 |
/etc/init.d/openvpn restart |
vi /etc/rc.local |
echo 1 > /proc/sys/net/ipv4/ip_forward iptables -F iptables -X iptables -t nat -F iptables -t nat -A POSTROUTING -s 10.53.0.0/24 -j SNAT --to 209.141.55.165 |
sh /etc/rc.local |
useradd -m -s /bin/false scylla |
## Contoh konfigurasi OpenVPN client (*.ovpn) ## client dev tun proto udp #protocol remote 209.141.55.165 53 #IP address server dan port resolv-retry infinite route-method exe nobind persist-key persist-tun ca ca.crt #file ini yang kita download dari server, dan diletakkan di folder yang sama. auth-user-pass comp-lzo cipher none #disable enkripsi verb 3 |

 Lukman scom
Lukman scom