skip to main |
skip to sidebar

Lukman scom
 No comments
No comments
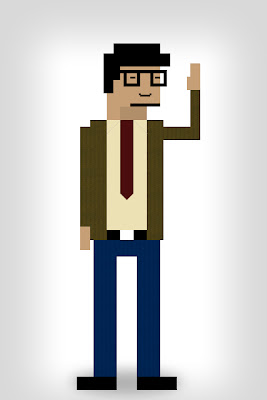
- buat dokumen baru (CTRL + N) dengan ukuran 400 x 600 px
- buka menu edit - preferences guides,grid & slices. Atur propertis seperti gambar dibawah ini lalu tekan OK lalu buka menu view - show - grid. Maka akan muncul kotak-kotak pada dokumen itu merupakan garis bantu untuk melakukan tutorial photoshop kali ini
- mulai tahap pembuatannya buat sebuah layer baru(shift + ctrl + n)lalu dengan menggunakan Rectangular Marquee Tool buat sebuah kubus seperti gambar (untuk mempermudah pekerjaan kamu bisa zoom gambar), lalu dengan menggunakan tool yang sama buat lagi sebuah persegi panjang untuk leher nya lalu dengan menggunakan Paint Bucket Tool warnai dengan warna #c69f77
- selanjutnya buat sebuah layer baru lagi di layer ini kita akan membuat pernak-pernik wajahnya. dengan menggunakan rectangular marquee tool buat dengan cara yang sama dengan yang diatas buat rambut nya , hanya kali ini beri warna hitam
- masih dalam pembuatan pernak-pernik wajahnya tapi agar mempermudah tahap selanjutnya kita perlu mempekecil ukuran kotak bantu dari menu edit - preferences guides,grid & slices. atur propertis grid nya
- dengan metode yang sama seperti membuat kepala dan rambut disini saya menambahkan mata, kaca mata, mulut dan janggut lalu dengan melakukan sedikit editing (penghapusan dan penambahan) maka hasil kepalanya terlihat seperti gambar dibawah ini
- buat sebuah layer lalu dengan menggunakan Rectangular Marquee Tool buat sebuah persegi dibagian leher lalu warnai dengan warna hitam dan ubah opacitynya menjadi 10% seperti gambar dibawah ini
- buat sebuah layer baru lagi lalu kita buatkan jas untuk nya dengan metode yang sama seperti sebelum2 nya kali ini beri warna #413410
- lalu buka menu layer - layer style - pattern overlay atur propertis seperti gambar dibawah ini
- buat lagi layer baru kali ini kita buat kemeja (#ede2b6), dasi (#4b0e0e), tangan (#c69f77) dan tali pinggangnya (hitam dan putih)
- selanjutnya buat sebuah layer baru lagi lalu buat sebuah celana panjang dan beri warna #002452 lalu beri style Pattern Overlay seperti yang diatas tadi
- buat lagi sebuah layer baru lalu buatkan sepasang sepatu, hingga disini kita sudah bisa menghilangkan garis/kotak bantu klik menu view - show - trus hilangkan centang Grid
- buat sebuah layer baru lalu dengan menggunakan paint bucket tool warnai layer dengan warna hitam, ubah blending mode layernya menjadi screen, lalu buka menu layer - layer style - inner shadow atur ptopertis seperti gambar dibawah
- o ya saya lupa membuat dasi nya (hihiihih maap ye...) buat sebuah layer tus buat persegi panjang beri warna (#4b0e0e) dengan menggunakan pen tool buat sebuah segitiga dibagian ujung dasi lalu klik kanan pada dokumen lalu pilih fill path, untuk propertis Use isi dengan foreground color lalu klik ok
- trus dengan menggunakan pencil tool buat kera baju nya, untuk membuat garus lurus gunakan tombol bantu "Shift". sambil tahan tombol shift klik pada titik mulai nya lalu klik pada titik akhirnya .atur opacity nya menjadi 40%
maka hasil akhir dari tutorial photoshop membuat avatar monokrom kali ini seperti gambar dibawah ini
 Posted in: Photoshop
Kirimkan Ini lewat Email
BlogThis!
Berbagi ke Facebook
Posted in: Photoshop
Kirimkan Ini lewat Email
BlogThis!
Berbagi ke Facebook
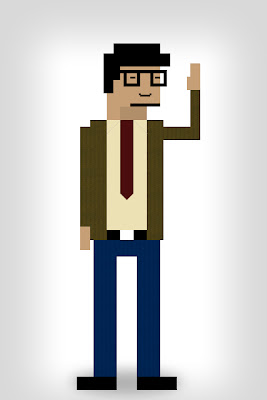

 Lukman scom
Lukman scom

















 Posted in:
Posted in: 








0 komentar:
Posting Komentar